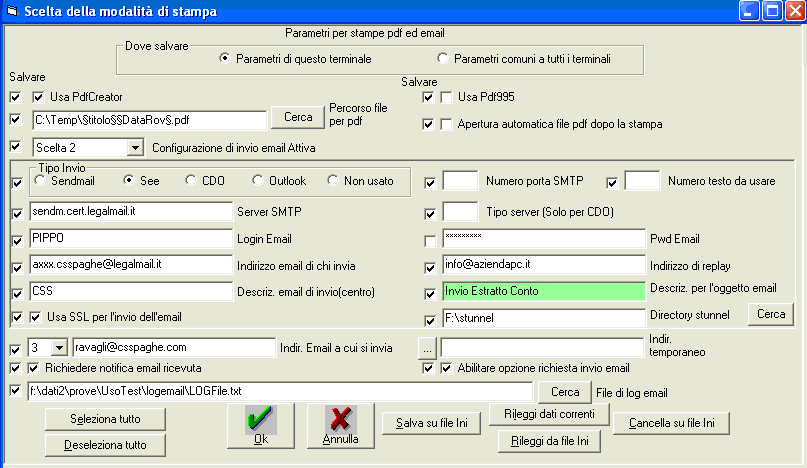
Questo pulsante, presente in tutte le funzioni che prevedono la stampa,
consente di cambiare la destinazione della stampa e di impostare dei parametri. Vedi anche: Note
generali su stampe
Premendolo, si apre la finestra: Scelta della modalità di stampa
che si presenta diversa a seconda che si stia eseguendo una stampa 'normale' o la
stampa di un documento (es. ddt, fattura)
Elenco dei parametri di stampa
Stampa 'normale'
Si può scegliere di fare la stampa su Stampante, su Video, su File o su File/Stampante a lunghezza
fissa, su file pdf con l'eventuale invio via email.
Scelta della stampante
Viene visualizzato l'elenco delle stampanti collegate e l'utente può, con
un click sulla riga di una di esse, selezionare quella da utilizzare. Se
si utilizza sempre la stampante Predefinita (di default), si consiglia di
premere il pulsante Stampante Predefinita (nelle Opzioni di stampa viene
sbiancato il nome stampante) poi Salvare le opzioni di
stampa una volta sola, valida per tutte le stampe, scegliendo di farlo Per il
terminale e Nei valori di default.
Se si utilizzerà, da un terminale, sempre la stampante predefinita, si consiglia di premere il pulsante Stampante Predefinita e salvare le Opzioni di Stampa deselezionando tutto e cliccando SOLO su Nome Stampante, in questo modo, nelle Opzioni di stampa sul file AziWin.ini, verrà sbiancato il nome stampante.
Mess. numero pagine
Se si desidera sapere quante pagine occuperà una stampa, senza stampare effettivamente, occorre aver preventivamente installato una stampante fittizia che utilizza lo stesso driver di quella in uso ma stampa su file. Poi si può
quindi stampare dopo aver spuntato l'opzione "Mess.numero pagine" e selezionare come stampante quella 'fittizia' suddetta.
Al termine della stampa su file, a video verrà visualizzato il numero di pagine occupate dalla stampa.
Attenzione: Le stampe che prevedono una prova e una stampa effettiva, andranno fatte esclusivamente in
Prova, quando si setta questo flag!
Forza la stampa in verticale (solo per formati maggiori dell'A4)
Se spuntato si stamperà sempre in verticale, anche quando il programma è
stato predisposto per la stampa orizzontale perchè i dati da stampare sono
tanti. Ovviamente, stampando su carta A4, la stampa troncherà i dati più a
destra.
Cassetto
Se la stampante selezionata ha più cassetti per la carta, è possibile
selezionare il cassetto da utilizzare. Vedi parametro di personalizzazione: StampantiNoCassetti
Tipo Carta
Una volta selezionata una stampante, la pressione di questo tasto produrrà un
elenco dei formati di carta disponibili su tale stampante.
E' possibile, ad esempio, scegliere di stampare su foglio A3, là dove la
stampante lo consente.
Può essere utile per eseguire una stampa parametrica. Si può memorizzare, per
una determinata stampa, la stampante e il tipo carta in modo da eseguirla sempre
con quelle caratteristiche.
Stampa pagine da ... a ...
Consente di stampare solo un gruppo di pagine di una determinata stampa.
Opzioni che consentono di stampare in automatico su file Pdf e di spedire il file a un indirizzo email.
Sulla maschera che viene presentata premendo il pulsante:
'Seleziona destinazione stampa', che è su ogni della maschera di stampa,
occorre spuntare 'Usa PdfCreator' e, se serve, 'Abilitare Opzione richiesta invio per
email' poi salvare
Nome del file PDF automatico ( PdfNomeAutom )
Questa opzione consente di ottenere la stampa in automatico su file
pdf. Viene proposta già spuntata quando nell' Aziwin.ini nel gruppo
[Opzioni Stampa] (o nel gruppo che identifica una funzione particolare es [StafatSFat]
) è stata
creata la riga: PdfNomeAutom = S
La condizione fondamentale, per poter poi eseguire la stampa su pdf, è che sia stato installato
PdfCreator o Pdf995 e che nella
sezione [StampaPdf] sia stata creata la
riga: UsaPdfCreator=S (o UsaPdf995=S)
Invia per email
Questa opzione viene proposta SOLO se è spuntato il campo precedente e se,
nell'aziwin.ini, nel gruppo [Email] è presente l'opzione StampeEmail=S
Pulsante: Parametri INI Pdf ed Email
Consente di impostare/modificare i parametri relativi a stampe su Pdf e
successivo invio per email, sul file AziWin.INI
Salva - Cancella Opzioni di stampa
Entrambi i pulsanti provocano la visualizzazione dell' elenco
dei parametri di stampa attivi per questo programma, parametri che possono
essere validi SOLO per questa funzione o per tutte le stampe fatte dal terminale oppure per tutte le stampe. Tali parametri sono
memorizzati, in gran parte, nel file AziWin.ini nella sezione [Opzioni Stampa]
Vedi Stampe - Modifiche per trovare le possibilità di intervento dell'utente sulle stampe in generale.
Elenco dei parametri di stampa
| Dove Stampare | Forza verticale | |||
| Nome stampante | Se bianco si stampa su stampante di default | Porta stampante | ||
| File di stampa per st.su file | Path e Nome file | Formato di stampa per stampa su file | Excel o Testo | |
| Path di default per stampe su file | Separatore campi per stampa su file | Tabulatore, Virgola, Punto e Virgola | ||
| Qualificatore testo per stampa su file | Tolgo il formato nei campi numerici per stampa su file | |||
| Fattore di visualizzazione | per stampa a video | Memorizza pagine per stampa a video | ||
| Nome file per stampa fissa | Stampa fissa su: | |||
| Righe vuote in alto per stampa fissa | Righe vuote in basso per stampa fissa | |||
| Numero di colonne per stampa fissa | Righe per pagina per stampa fissa | |||
| Sequenza inizio compresso | Sequenza fine compresso | |||
| Stampa in compresso per stampante fissa | Cassetto | Default o cassetto scelto | ||
| Nome file PDF automatico (PdfAutom=S) | Invia per Email (InviaEmail=S) | L'opzione è visibile se è stato scelto, nella maschera dei par.ini per pdf/email di abilitare la richiesta di invio per email ed è gestibile se si spunta 'Nome file pdf automatico' |
Verranno salvati o cancellati i parametri che risultano 'spuntati'
Dove Salvare
Parametri di questo terminale
I parametri verranno salvati nell' AziWin.ini del terminale (locale)
Parametri comuni a tutti i terminali
I parametri verranno salvati nell' AziWin.ini comune (cartella AziWin)
In quale zona parametri
Solo per questa stampa
Verranno memorizzati sull'INI in una sezione [NomeProgramma]
Nei valori di default
Verranno memorizzati sull'INI nella sezione [Opzioni Stampa]
Parametri INI per Pdf ed Email
Anche questi parametri possono essere salvati solo per questo terminale o nei
Parametri comuni a tutti i terminali.
Verranno memorizzati o cancellati SOLO i parametri che risultano 'spuntati'
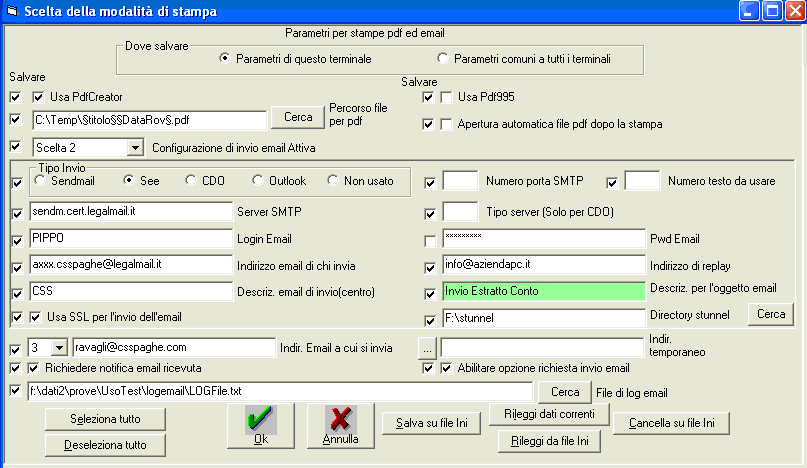
|
Nome Parametro su file INI |
|
| Usa PdfCreator: Indica se verrà utilizzato il PdfCreator come generatore dei file Pdf | UsaPdfCreator ( in [StampaPdf]) |
| Usa Pdf995: indica se verrà utilizzato il Pdf995 come generatore dei file Pdf | UsaPdf995 ( in [StampaPdf]) |
|
Nome e Percorso file per Pdf: indica percorso e nome del file che dovrà contenere il
pdf della stampa. Il nome può essere parametrizzato (**)
e deve avere estensione .pdf
OBBLIGATORIO se invio per email In stampa documenti, non viene chiesto questo parametro ma il file viene salvato nella cartella indicata dal parametro DirPdf scritto manualmente nell'AziWin.ini |
PdfNomeFile ( in [StampaPdf]) DirPdf (in [Base] per stampe documenti) |
|
Apertura automatica file Pdf:
Se impostato a S dopo la stampa verrà visualizzato il file Pdf |
AutosaveStartStandardProgram ( In [StampaPdf]) |
| Configurazione di invio email ATTIVA (Possibili fino a tre configurazioni per ciascuna delle quali si ripeteranno i parametri seguenti) | TipoNum=1 (o 2 o 3) |
|
Programma che verrà utilizzato per l'invio della email
|
TipoInvio
In [Email] |
| Numero porta SMTP (se non compilato si attribuisce, normalmente il valore 25. Se usa SSL invece si attribuisce 465) | NumPorta (NumPorta2 ,3) |
| Numero testo da usare come testo dell'Email (non viene utilizzato per l'invio di documenti ma solo di stampe generiche) | NumTesto (NumTesto2 ,3) |
|
Server SMTP di invio email |
ServerSMTP (2,3) |
| Tipo del server SMTP (Solo per Cdo) | SMTPtipo (in genere vale 2) |
| Login per accedere al server SMTP di posta (SOLO per SendMail) | Login (2,3) |
| Password per accedere al server SMTP di posta. Viene memorizzata criptata e Viene tenuta in memoria fino a quando non si esce dal Menu) (SOLO per SendMail e See) | Pwd |
| Indirizzo email di chi sta inviando le email | IndEmail (2,3) |
|
Indirizzo opzionale da segnalare per la email di risposta (impostare solo se si vuole che l'eventuale email di risposta arrivi ad un altro indirizzo) (SOLO per SendMail, See e Cdo) |
Replay (2,3) |
|
Indirizzo email a cui si invia (possibile memorizzare un max. 3
indirizzi). L'email verrà inviato all'indirizzo che compare nella
maschera
Per fatture e documenti in genere: Sui clienti/fornitori sono presenti più indirizzi email utilizzabili. Vedi 'indirizzi email' |
EmailToNum (Numero che indica
l'indirizzo email da utilizzare: 1 o 2 o 3) EmailTo EmailTo2 - EmailTo3 |
|
Indirizzo di email temporaneo valido SOLO per la stampa attuale. Si può scrivere direttamente o cercare tra gli indirizzi dei clienti con F2 o col pulsante di Aiuto [..]. Se si preme F3 si ottiene un elenco, ordinato per descrizione, di Clienti e Fornitori Per avere solo i Clienti: C poi F3 , solo i Fornitori: F poi F3 Con F4 si cerca per partita iva - Con F5 per Codice Fiscale Vedi 'indirizzi email' |
(non viene memorizzato) |
| Descrizione opzionale dell' email di invio (Centro)
- Chi riceve la
vedrà precedere l'indirizzo di chi ha spedito la email (per Sendmail e Cdo) |
Centro (2,3) |
|
Descrizione per l'oggetto dell'email ( SOLO per Sendmail
e See) |
EmailPersOggetto |
|
Usa SSL per l'invio dell'email Usa SSL=S se il Server di posta usa SSL (es. Gmail o posta certificata) (Solo se SEE) |
UsaSSL (2,3) |
|
Directory TUNNEL (obbligatorio se usa SSL,
indica dove è stata messa la cartella \Stunnel. Es. DirTunnel=C:\Stunnel) |
DirTunnel (2,3) |
|
Percorso e Nome del file su cui scrivere il LOG delle email inviate. Se manca NON viene fatto il LOG (es. c:\LogEmail.txt) OBBLIGATORIO se invio per email Solo se necessario, in caso di malfunzionamento con utilizzo di SEE, si può abilitare il parametro: LogSee =S col quale si ottiene il file di log del funzionamento di SEE, il file viene creato nella stessa cartella in cui si è richiesto il file di log delle email: FileLog |
FileLog |
|
Se posto a SI, indica se richiedere notifica email ricevuta (default N) (per Sendmail, See e Cdo) |
Notifica (2,3) |
| Abilitare opzione richiesta invio email sulla maschera dei parametri delle stampe | StampeEmail |
|
Descrizione opzionale dell' email a cui si invia; se contiene §Cliente§ viene sostituito con la
ragione sociale del cliente (chi riceve il documento, la vedrà precedere il suo indirizzo di email) (SOLO per Sendmail - SOLO stampe con modello) |
ToName |
Una volta impostati i parametri si possono Confermare con OK e quindi utilizzare finchè non viene chiusa la maschera principale del Menu, oppure:
Esempio di sezione [Email] dell'aziwin.ini:
[Email]
# Con SenMail
EmailTo=info@aziendapc.it
TipoInvio=S
FileLog=C:\Pippo\LOGFile.txt
IndEmail=bianchi@xxxxxx.com
Centro=Nome_Azienda
SMTPtipo=
ServerSMTP=xxxxxx.it
Replay=
Notifica=N
Login=rossi.mario@xxxxxx.com
StampeEmail=S
NumTesto=0
EmailPersOggetto=
ToName=§Cliente§
#I parametri che finiscono con 2 riguardano la 2’ Configurazione di invio
email
# SEE con SSL (TipoInvio=E)
TipoInvio2=E
IndEmail2=axxx.wwwww@legalmail.it
Centro2=Nome_Azienda
ServerSMTP2=sendm.cert.legalmail.it
Replay2=info@aziendapc.it
Login2=PIPPO
UsaSSL2=S
DirStunnel2=F:\stunnel
EmailTo2=ravagli@xxxxxx.com
#I parametri che finiscono con 3 riguardano la 3’ Configurazione di invio
email
# SEE senza SSL (Tipo Invio=E)
TipoInvio3=E
IndEmail3=info@aziendapc.it
Centro3=Azienda
ServerSMTP3=sira.it
Login3=azienda
EmailTo3=xxx@rrrr.com
Parametrizzazione nome file pdf
Per quanto riguarda il nome dei file Pdf di fatture e documenti in genere vedi parametri per stampa documenti su pdf
Per parametrizzare il nome del file generato da una stampa qualsiasi, si possono utilizzare i seguenti 'parametri' preceduti e seguiti dal carattere: § (Es. §Terminale§). Essi verranno sostituiti rispettivamente come specificato in seguito:
| Terminale |
Nome del terminale che ha prodotto la stampa |
| Login |
Login di chi ha prodotto la stampa, se definita |
| Gruppo |
Gruppo di chi ha prodotto la stampa, se definito |
| DescAzie |
Descrizione Azienda (Tab.Aziende-Gestione Database aziende) |
| CodiceAzie |
Codice Azienda (Tab.Aziende-Gestione Database aziende) |
| IdAzienda |
Identificativo Azienda (Tab.Aziende-Gestione Database aziende) |
Sono inoltre disponibili altri parametri, quale data, ora etc. descritti in Parametri
per Testi email.
Nella formazione del nome del file NON vengono messi i separatori nelle date e
nell'ora.
Vedi anche: Note generali su stampe ,
Stampe su Modulo , Parametri
INI per Pdf ed Email
In questo tipo di stampe, quando si preme il pulsante Selezione destinazione stampa ,
si può scegliere se fare la stampa su Stampante Laser (a getto) o su File/Stampante ad
aghi.
E' possibile personalizzare la stampa di documenti quali Ordini, Preventivi, Ddt, Fatture,
Scontrini ed etichette in modo da ottenere moduli con le caratteristiche desiderate dall'utente (inserire
loghi, marchi,
fincature etc.).
Per impostare i vari modelli (filtri) di stampa occorre eseguire una delle funzioni:
Gestione filtri richiamandole dal menu generale premendo i tasti Shift Ctrl Alt L e scegliendole tra quelle proposte.
Qualunque sia il tipo di stampante scelta, è obbligatorio selezionare il modello di stampa.
Scelta della stampante
Viene visualizzato l'elenco delle stampanti collegate e l'utente può, con
un click sulla riga di una di esse, selezionare quella da utilizzare.
Se si utilizzerà, da un terminale, sempre la stampante predefinita, si
consiglia di premere il pulsante Stampante Predefinita (nelle
Opzioni di stampa verrà sbiancato il nome stampante)
Scelta del modello
Viene visualizzato l'elenco dei modelli(filtri) di stampa predisposti per la
stampa e il tipo di stampante selezionato. L'utente può, con un click sulla
riga di un modello, selezionare quello da utilizzare.
Cassetto
Se la stampante selezionata ha più cassetti per la carta, è possibile
selezionare il cassetto da utilizzare. Vedi parametro di personalizzazione: StampantiNoCassetti
Al fine di mantenere le modalità di stampa selezionate anche per le prossime stampe del documento in oggetto, occorre premere il pulsante: Salva modello.